release:
update:
release:
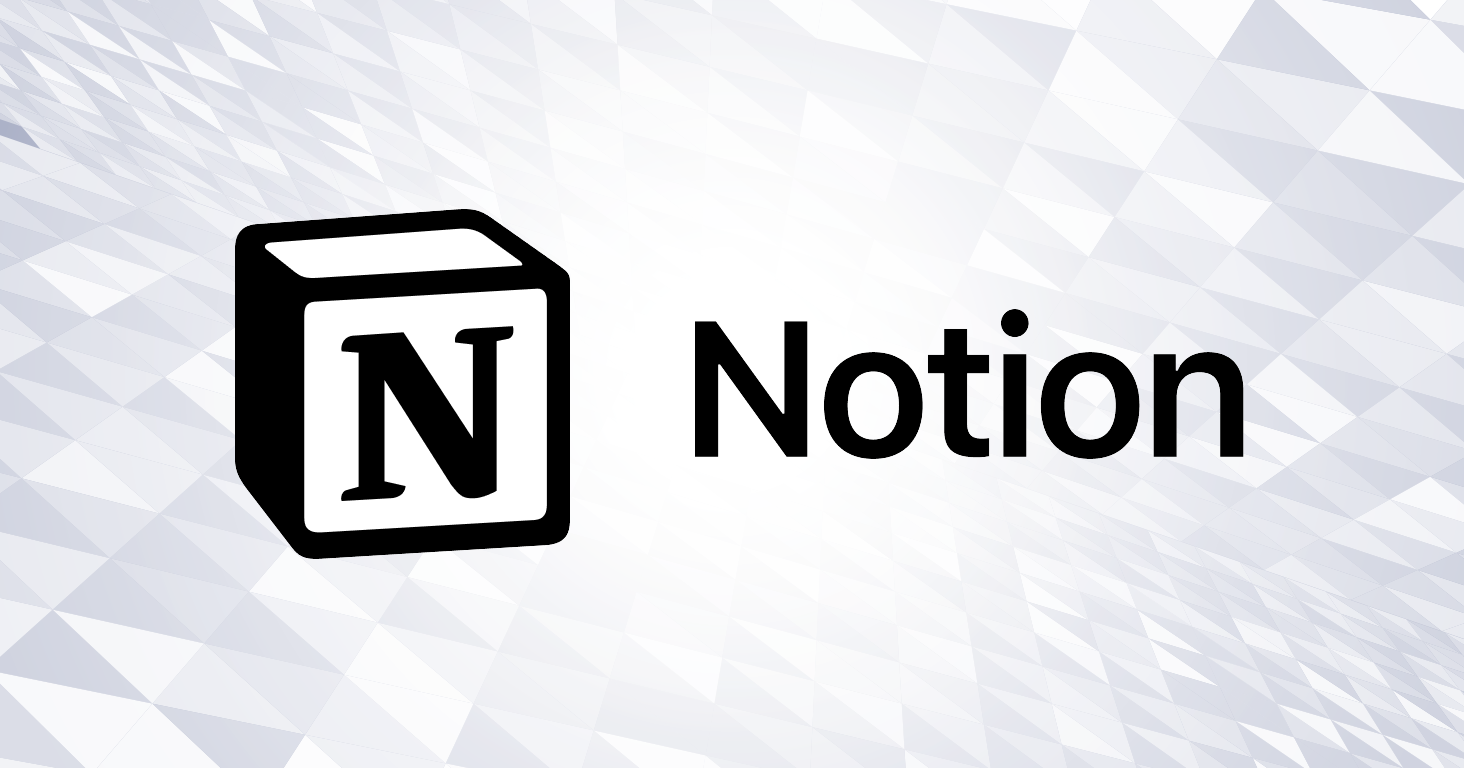
ビジネスの世界に身を投じていれば、どこかで「Notion」というデジタルツールの名を聞いたことがあるはずです。
Notionは、その多機能性と柔軟性から便利なツールとして多くのビジネスパーソンに愛用されています。その反面、機能の多さゆえに、初めて触れる人にとっては戸惑うことも少なくありません。
Notionは、メモ、タスク管理、プロジェクト管理、データベース管理などを一つのプラットフォームで行えるオールインワンのツールです。個人からチームまで、幅広いユーザーに支持されています。その豊富な機能をどのように活用すれば良いのか、具体的な使い方を知りたい方も多いはずです。
本記事では、そんな方々のために、前後編に分けてNotionの基本的な使い方(前編)から応用的な活用方法(後編)までを詳しく解説します。
初めてNotionを使う方、使っているけど基本的な操作に自信がない方、もっと上手に活用したいと考えている方は、このガイドを参考にNotionを使いこなすための第一歩を踏み出してください。
豊富な機能をマスターし、日々の業務やプロジェクト管理を効率化するためのヒントが満載です。
デジタル時代において、効率的な情報管理とタスクの整理は欠かせません。そんな中、多機能かつ柔軟なツールとして注目を集めているのがNotionです。
シンプルなメモから複雑なプロジェクト管理まで、あらゆるニーズに応えるオールインワンのツールとして、世界中で2,000万人を超えるユーザーが利用しています。
Notionの最大の特徴は、複数の機能を一つのプラットフォームで利用できる点です。これにより、様々なツールを行き来する必要がなくなり、効率的に作業を進められる点が多くのユーザーに利用されている理由です。
メモとしての活用から、ToDoリストの項目や見出し等を追加できる編集機能など、用途に合わせたドキュメント編集ができる点も魅力の一つです。
さらに、ページ内にテーブルやカレンダーなどのデータベースを追加できるカスタマイズ機能を有しているので、議事録作成やタスク管理にも活用できるだけでなく、それらをタイムラグなく共同編集することもできます。
このようにNotionを使いこなすことができれば、一つのプラットフォームに様々な作業を集約することで、業務効率を大幅に改善することができるのです。
便利なNotionですが、すでに取り上げたように多機能であるがゆえに初めてNotionを使う際には戸惑うことも少なくありません。使いこなせるようになるためには、基本的な設定やインターフェースの理解が重要です。
この章では、Notionのアカウント作成から基本設定、そしてインターフェースについて詳しく解説します。
シンプルなステップですが、この手順を順に踏むことで、Notionをスムーズに使い始めることができるようになります。
Notionを利用するためには、まずアカウントを作成します。公式サイトにアクセスし、画面右上の「Sign Up」ボタンをクリックして、以下の手順に従って進めてください。
アカウント作成後はまず基本設定を行います。この設定を行うことで、Notionを自分使い方にあった形に最適化できます。 これらの設定はいつでも変更できるため、使いながら徐々にカスタマイズしていくことも可能です。
Notionのインターフェースは、直感的に操作できるよう設計されています。主要なエリアについて詳しく見ていきます。
ナビゲーションバーは画面の左側に配置されており、ページの一覧やテンプレート、最近使用したページが表示されます。ここから、各種ページやデータベースに迅速にアクセスできます。 ナビゲーションバーに表示される項目は次の通りです。
画面中央の編集エリアは、実際にコンテンツを作成・編集するスペースです。このエリアは、ドラッグ&ドロップでブロックを移動したり、簡単な操作でページを構築できるように設計されています。
右側のサイドバーには、ページのプロパティやフィルターオプションが表示されます。このエリアでは、ページの詳細設定やデータベースのフィルターを設定することができます。
Notionの基本機能を理解することで、日々のタスク管理や情報整理がより効率的になります。
この章では、Notionの基本単位である「ページ」の作成と管理、ページを構成する「ブロック」の基本操作、そして「テンプレート」の活用方法について詳しく解説します。
この3つの機能をしっかりと理解しておくことで、Notionをまずは「使ってみる」ことができるはずです。また、本記事後編にあたる「応用編」への理解も深まります。
Notionの基本単位は「ページ」です。ページは情報を整理するための基本的なコンテナであり、あらゆるコンテンツを格納できます。
新しいページを作成する際は、ナビゲーションバーの「New Page」ボタンをクリックします。
このページには、タイトルを付け、内容を自由に追加できます。作成したページは、次のように管理できます。
Notionのページは「ブロック」で構成されています。ブロックとは、情報を入力し、整理するための基本的な要素です。
Notionでは、様々な種類のブロックを使ってページを構築できます。代表的なブロックには以下のものがあります。
ブロックは自由に移動でき、必要に応じて編集や削除も簡単に行えます。
Notionには、多数のテンプレートが用意されています。テンプレートを利用することで、ページの作成がより効率的に行えます。
テンプレートは、様々な用途に応じて用意されています。 ここでは代表的なテンプレートを紹介します。
Notionでテキストを作成する際は、テンプレートを使うことで作業が容易になります。テンプレート使用の基本手順は次の通りです。
テンプレートを活用することで、ゼロからページを作成する手間を省き、効率的に作業を進めることができます。
オールインワンワークスペースとして世界中のビジネスパーソンに愛用されている、「Notion」の基本操作について解説しました。
これらの基本機能をマスターすることで、Notionを効果的に活用し、日々の業務やプロジェクト管理をよりスムーズに行えるようになります。
次回の後編では、さらに高度なデータベース機能の活用を含め、より高度な応用編について解説してまいります。
弊社にご関心をお持ちいただき、
ありがとうございます。
DX推進をはじめ、Web制作等の
お見積り、サービスに関する
ご相談など、お気軽にお問い合わせください。
お問い合わせ内容の確認後、
担当者よりご連絡致します。
release:
update:
release:
update:
release:
release:
update:
release:
release: