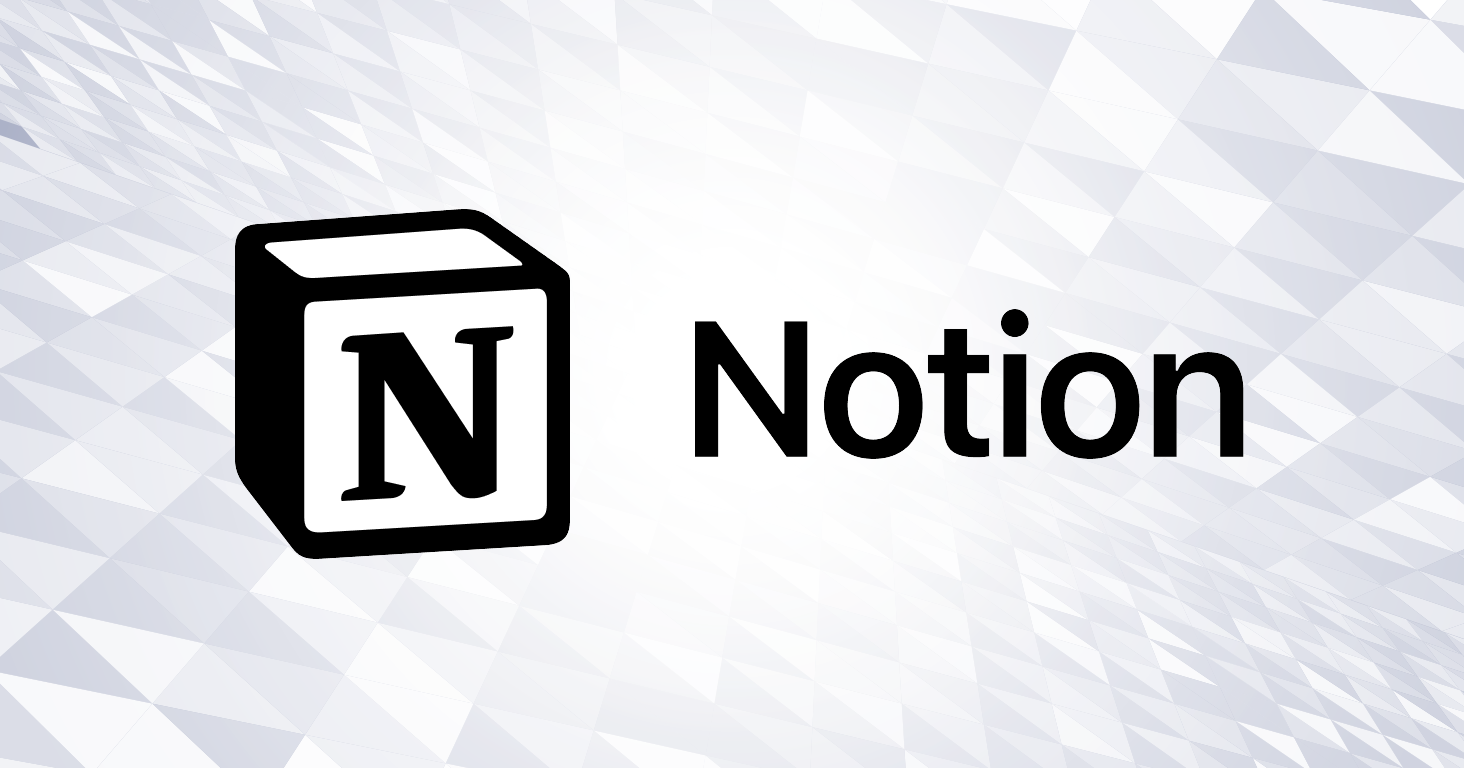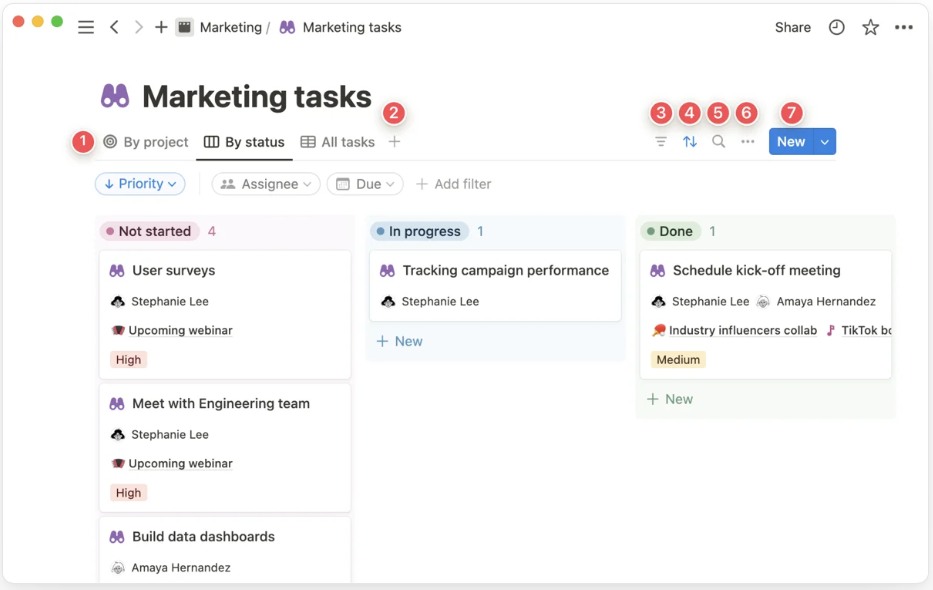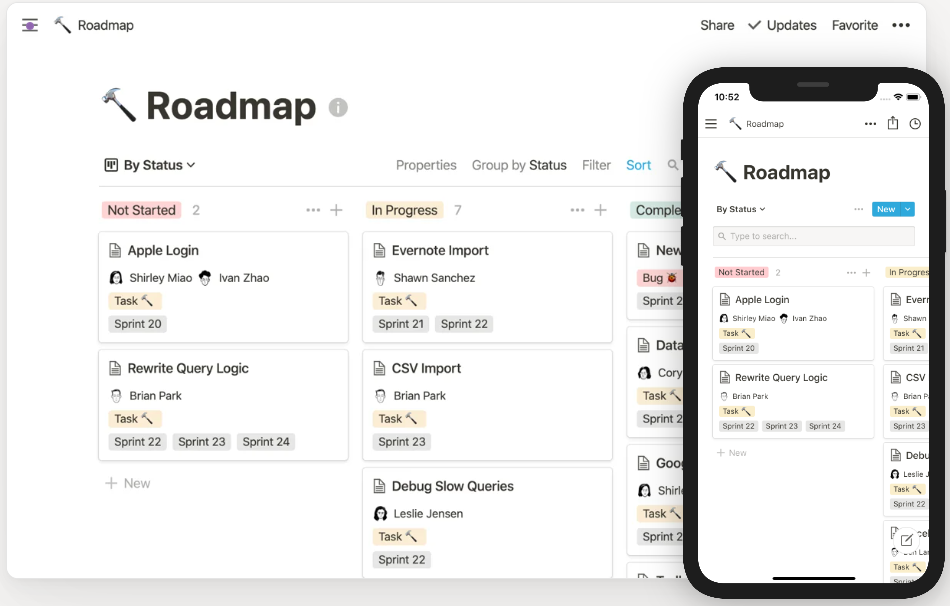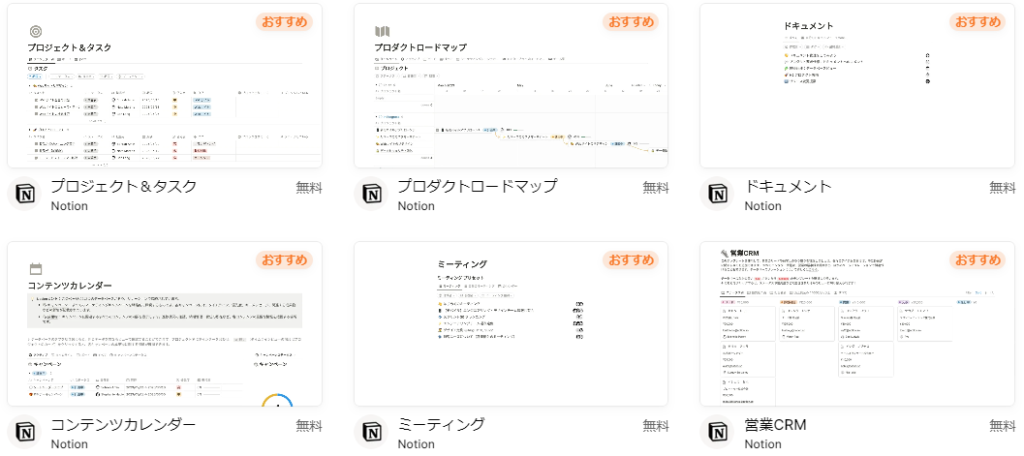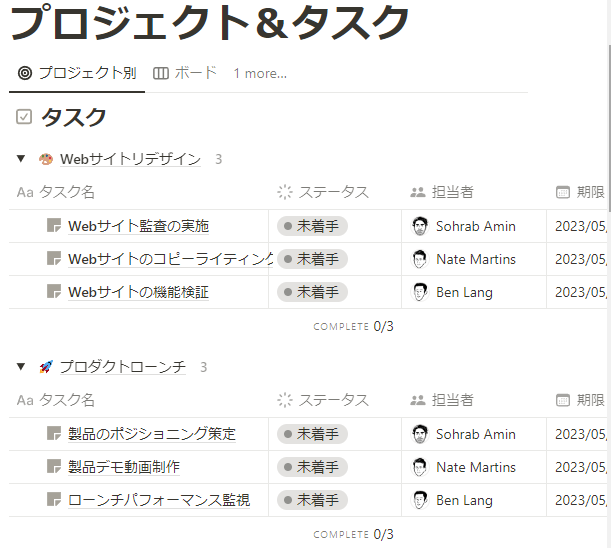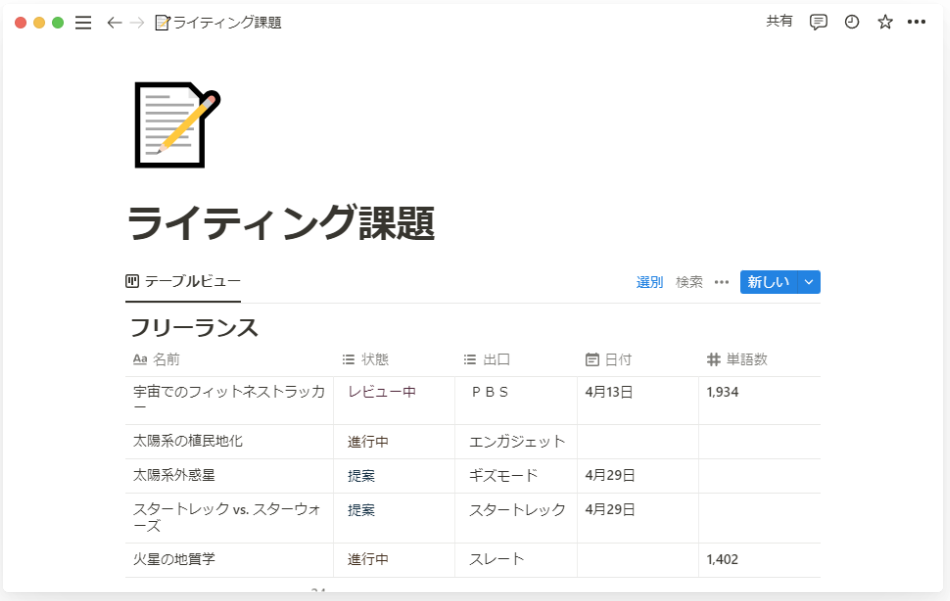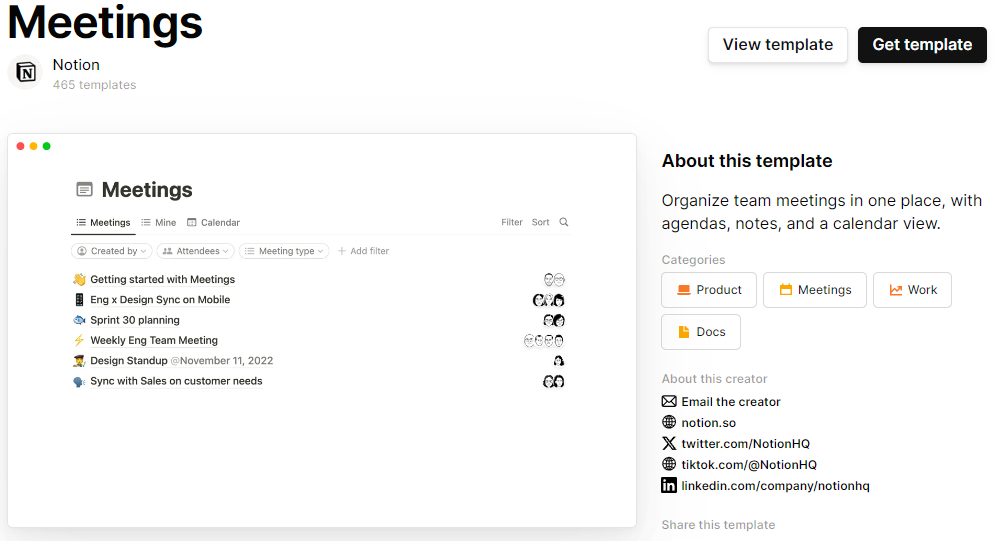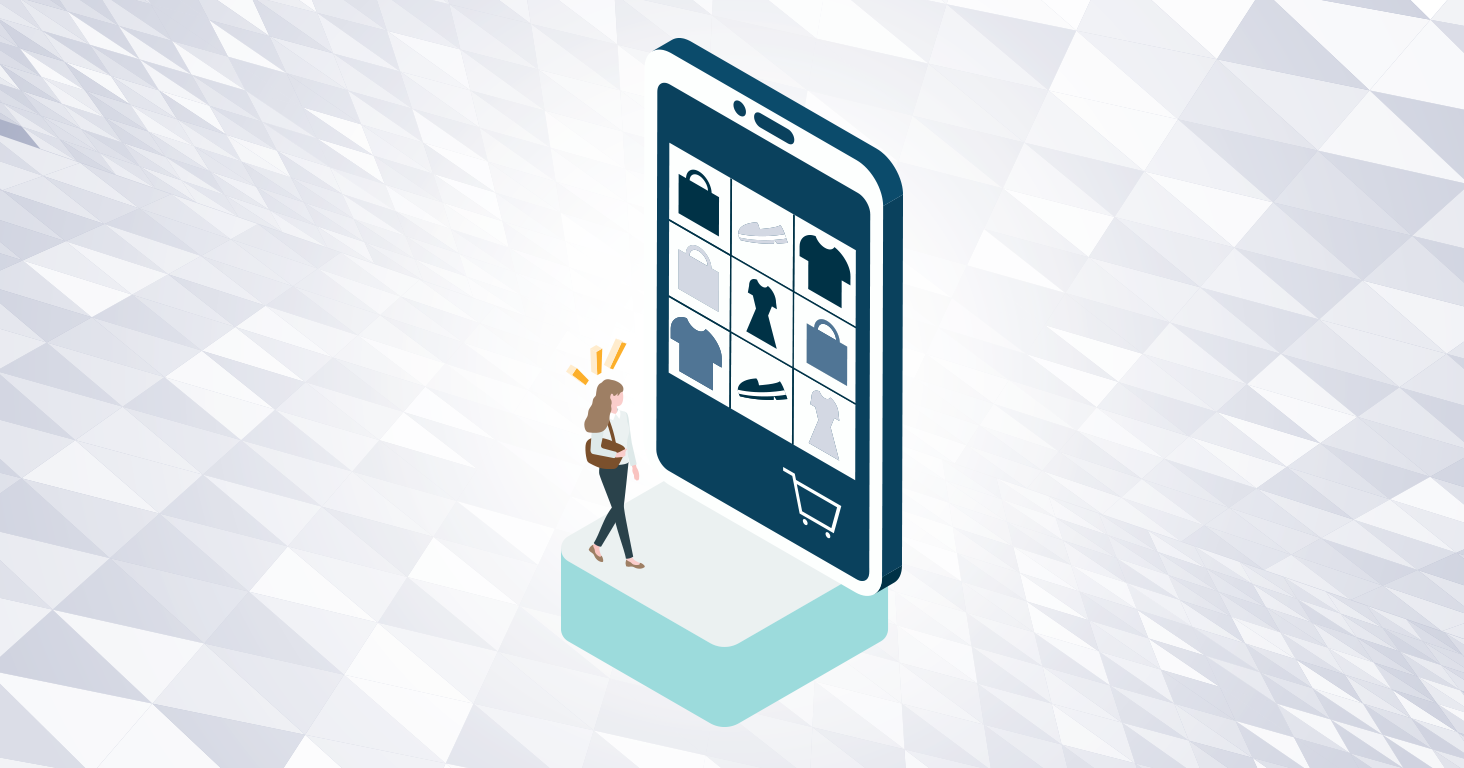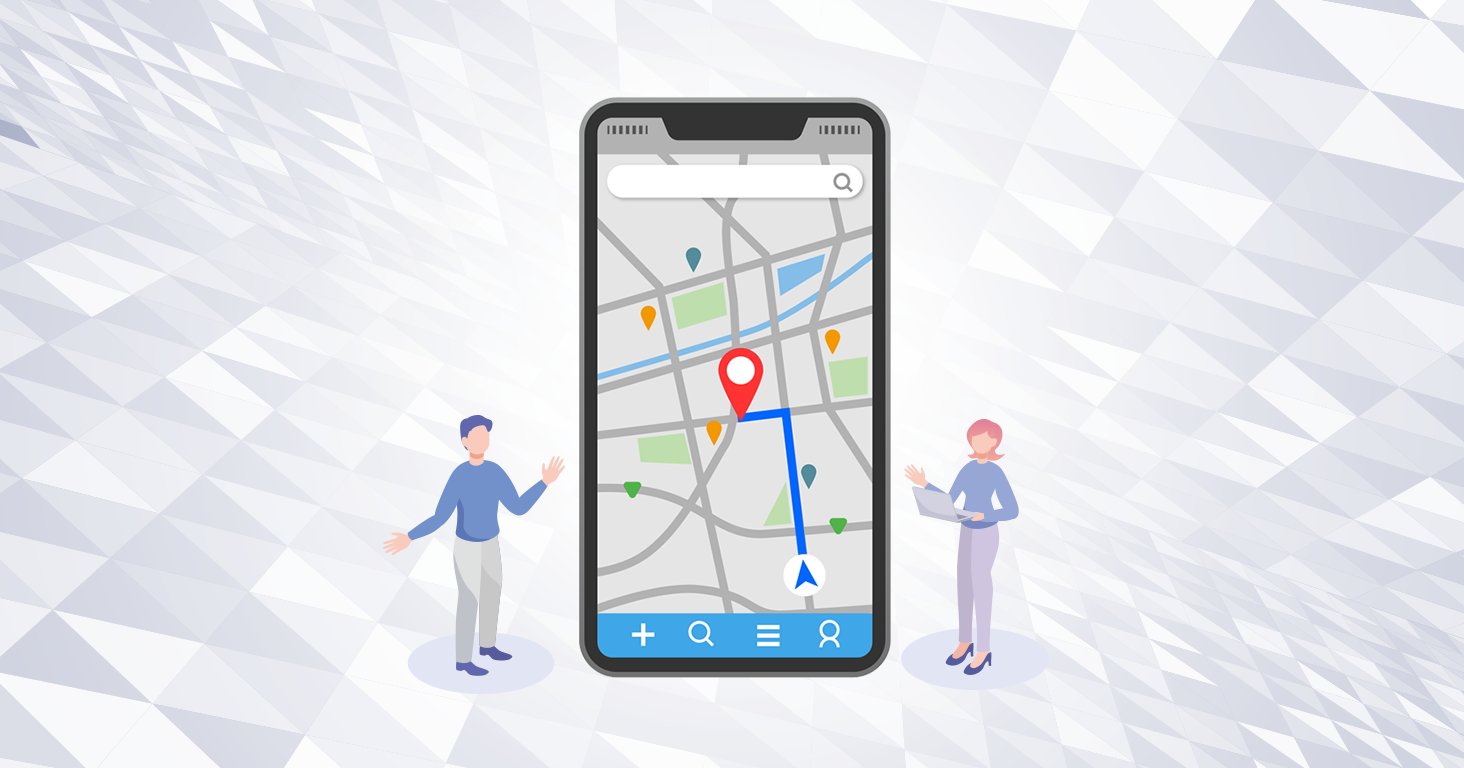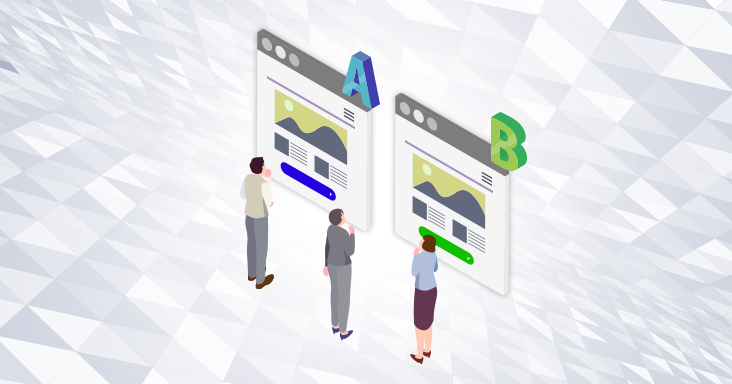release:
ビジネスにおいて、業務効率を飛躍的に向上させると人気を集めているデジタルツール「Notion」。多機能かつ柔軟性の高さから多くのビジネスパーソンに愛用されていますが、その機能をすべて使いこなせている人は実は少ないかもしれません。
そこで今回は、Notionの基本操作に慣れてきた後に試してみたい、データベース機能を活用した、情報の整理や管理のさらなる効率化について解説します。
Notionのデータベース機能を活用することで、プロジェクトの進捗管理やタスクの整理、予定の把握など、あらゆる業務を一元管理することができます。
この応用編では、データベースの基本から、テーブル、カレンダー、ボードビューの使い方、そしてフィルターとソート機能を駆使した効率的な情報管理方法について詳しく解説します。Notionのデータベース機能をマスターして、業務効率の飛躍的な向上を目指してください。
目次
データベース機能の活用
Notionのデータベース機能は、情報をわかりやすく整理するための強力なツールです。データベースは、単なるリストや表の機能を超えて、情報を視覚的かつ体系的に管理するための様々なビューを提供します。
この章では、Notionのデータベース機能の基本から、各ビューの使い方、そしてフィルターとソート機能を使った効率的な情報管理方法について詳しく解説します。
データベースの基本形式
Notionのデータベース機能は、多様な情報を一元管理できるように設計されています。データベースを使えば、タスク管理、プロジェクト追跡、連絡先管理など、あらゆる情報を整理することが可能です。
データベースは、以下のような形式(ビュー)で表示できます。それぞれの形式の概要と簡単な使い方を解説しますので、状況に応じて使い分けてください。
表形式(テーブルビュー)
表形式(テーブルビュー)は、データを行と列に整理して表示する基本的な形式です。ExcelやGoogleスプレッドシートのように、直感的にデータを入力、編集、閲覧できます。列にはテキスト、数字、日付、チェックボックス、セレクトボックスなど、様々なデータ型を設定できます。
- 列の追加/削除:列ヘッダーを右クリックして、必要に応じて列を追加または削除する
- セルの編集:セルをダブルクリックして、データを直接編集できるため、データ型に応じた入力が可能
- 並べ替え:列ヘッダーをクリックして、データを昇順または降順に並べ替えることができる
カレンダー形式(カレンダービュー)
カレンダー形式(カレンダービュー)は、日付に紐づいたデータの管理に適しています。予定やタスクをカレンダー上に表示し、日付ごとに確認することができます。これにより、スケジュール管理やデッドラインの把握が容易になります。
- イベントの追加:カレンダー上の日付をクリックして、新しいイベントを追加できる。イベントにはタイトルや詳細情報を入力できる
- イベントの移動:イベントをドラッグ&ドロップして、日付を簡単に変更できる。
- ビューの切り替え:週表示、月表示など、カレンダーの表示形式を切り替えることができる
看板形式(ボードビュー)
看板形式(ボードビュー)は、タスク管理に最適なカンバン方式でデータを表示します。アイテムをドラッグ&ドロップして、列間を移動させることができ、進行状況を視覚的に追跡するのに便利です。例えば、タスクを「To Do」「In Progress」「Done」のような列に分類することで、現在の進捗状況を一目で把握できます。
- 列の追加/削除:新しい列を追加したり、不要な列を削除できる。各列はステータスやカテゴリーに対応している
- カードの移動:タスクカードをドラッグ&ドロップして、列間を移動させることで、進行状況を視覚的に追跡できる
- カードの編集:各タスクカードをクリックして、詳細情報を編集でき、またタスクの説明、期限、担当者などを追加できる
フィルターとソートの設定
データベース内の情報は、フィルターとソート機能を使って効率的に管理できます。これにより、特定の条件に合致するデータのみを表示したり、任意の順序でデータを並べ替えたりすることができます。
フィルターとソート機能を駆使することで、大量のデータを効率的に管理し、必要な情報に素早くアクセスすることができます。
フィルター設定
フィルターを使うと、特定の条件に基づいてデータを絞り込むことができます。
- フィルターの追加:データベースの上部にあるフィルターボタンをクリックして、新しいフィルターを追加する。例えば、「ステータスが ‘In Progress’ のタスク」や「期限が今月以内のイベント」などの条件を設定して表示できる
- 複数条件の設定:複数のフィルター条件を組み合わせて、より詳細な絞り込みが可能。AND条件やOR条件を使って、必要なデータのみを表示できる
ソート設定
ソート機能を使うと、データを特定の順序で並べ替えることができます。
- ソートの追加:データベースの上部にあるソートボタンをクリックして、新しいソート条件を追加する。例えば、「期限日で昇順に並べ替える」や「優先度で降順に並べ替える」などの設定ができる
- 複数のソート条件:複数のソート条件を設定して、データを複数の基準で並べ替えることも可能(例えば、まず優先度で並べ替え、その後に期限日で並べ替えるといった設定など)
チームでの共同作業
Notionは、個人のタスク管理や情報整理だけでなく、チームでの共同作業にも優れた機能を提供しています。複数のメンバーが同時に作業できる環境を整えることで、情報の共有と管理を効率的に行うことができます。
この章では、チームメンバーの招待と権限設定、コメント機能と変更履歴の活用方法について詳しく解説します。これらの機能をマスターすることで、チーム全体のコミュニケーションが円滑になり、プロジェクトの進行がスムーズになることが期待できます。
チームメンバーの招待と権限設定
Notionでは、チームメンバーをワークスペースに招待し、共同作業を行うことができます。メンバーごとに閲覧・編集権限を設定できるため、情報の共有と管理が容易です。
以下の手順でチームメンバーを招待し、権限を設定します。
メンバーの招待
- ワークスペース設定を開く:画面左上の「Settings & Members」アイコンをクリックする
- メンバーの追加:「Members」タブに移動し、「Invite Members」ボタンをクリックする
- メールアドレスの入力:招待したいメンバーのメールアドレスを入力し、「Send Invite」をクリックする。招待されたメンバーにはメールが送信され、リンクをクリックすることでワークスペースに参加できる
権限設定
メンバーがワークスペースに参加した後、各メンバーに適切な権限を設定します。
- メンバーリストの表示:「Members」タブで現在のメンバーリストを表示する
- 権限の変更:各メンバーの横にあるドロップダウンメニューから、閲覧(View)、コメント(Comment)、編集(Edit)、管理(Admin)などの権限を選択する。これにより、メンバーごとのアクセス権限を細かく設定できる
- 特定ページの権限設定:特定のページやセクションに対して個別に権限を設定することも可能。ページ右上の「Share」ボタンをクリックし、権限を設定したいメンバーを選ぶことで設定できる
コメント機能と変更履歴の活用
チームでの共同作業を円滑に進めるためには、コメント機能と変更履歴機能を活用すると便利です。
コメント機能
コメント機能を使うと、ページやブロックに対してフィードバックを追加できます。これにより、リアルタイムでコミュニケーションを取りながら作業を進めることが可能となります。
- コメントの追加:コメントを追加したい箇所にカーソルを合わせ、右クリックメニューから「Comment」を選択する。コメントボックスが表示されるので、フィードバックを入力して「Send」をクリックする
- コメントの返信:他のメンバーが追加したコメントに対して返信することも可能。コメントボックスの「Reply」ボタンをクリックして、返信内容を入力する
- コメントの管理:コメントはスレッド形式で管理されるため、ディスカッションが整理されて表示される。コメントが解決された場合は、「Resolve」ボタンをクリックして完了とマークできる
変更履歴機能
変更履歴機能を利用すると、誰がいつどの部分を編集したかを確認できます。これにより、編集内容を追跡し、必要があれば誤った変更を元に戻すことができます。
- 変更履歴の表示:ページ右上の「…」アイコンをクリックし、「Page History」を選択する。変更履歴のタイムラインが表示され、過去の編集内容を確認できる
- 特定のバージョンに戻す:特定の変更を元に戻したい場合は、変更履歴のリストから対象のバージョンを選び、「Restore This Version」ボタンをクリックすることで、そのバージョンのページが復元される
- 編集内容の比較:異なるバージョン間の編集内容を比較することも可能。変更箇所がハイライト表示されるため、どの部分が編集されたかを一目で把握できる
活用事例紹介
Notionは、その多機能性からさまざまなシーンで活用されています。ビジネスからパーソナルユースまで、幅広い用途に対応できる柔軟性は、他のツールにはない大きな魅力です。
この章では、Notionを実際にどのように活用できるのか、具体例を通じて紹介します。
- プロジェクト管理
- タスク管理
- パーソナルプランニング
- 知識管理ノートテイキング
など
これらのさまざまなユースケースを例に挙げながら、その利便性と応用範囲の広さを詳しく解説しますので、求める作業がどれだけ効率化されるかをイメージしてください。
すでに紹介している機能を含め、Notionの機能を組み合わせて活用することで何が実現できるのかをご紹介します。
プロジェクト管理
Notionを使えば、プロジェクト管理が非常に効率的に行えます。タスクの進捗状況を可視化し、デッドラインや優先度を設定して、チーム全体で情報を共有できるためです。
プロジェクト管理に用いる主な機能と使用例は次の通りです。
- タスク管理:ボードビューを使って、タスクを「To Do」「In Progress」「Done」などの列に分類し、ドラッグ&ドロップで進捗を管理する
- デッドラインの設定:各タスクに期限日を設定し、カレンダービューで確認できるようにする
- 情報共有:プロジェクトの進捗や重要な情報をチーム全員と共有し、リアルタイムで更新することで、いつでも状況を確認できるようにする
パーソナルプランニング
Notionは、個人の生活や仕事の計画にも役立ちます。自分専用のダッシュボードを作成して、重要な情報を一元管理することで、日々のタスク管理、目標設定、日記やメモの管理など、様々な用途に使えます。
パーソナルプランニングに用いる主な機能と使用例は次の通りです。
- タスクリスト:日々のタスクをリストアップし、チェックリスト形式で管理する。完了したタスクにはチェックを入れて進捗を確認できる
- 目標設定:長期的な目標や中期的な計画をページに記録し、進捗を管理する
- メモと日記:日々の出来事やアイデアをメモや日記として記録しておき、後で見返すことができるようにする
知識管理とノートテイキング
Notionは、知識管理やノートテイキングツールとしても優れています。講義や会議のメモ、アイデアの整理、リサーチノートなどを一箇所にまとめて管理できるためです。タグやリンクを使って情報を整理しやすくすることも可能です。
知識管理とノートテイキングに用いる主な機能と使用例は次の通りです。
- 講義や会議のメモ:会議や講義の内容を詳細に記録し、後で必要な情報を簡単に検索する
- アイデアの整理:ブレインストーミングやアイデアの整理に役立つテンプレートを使って、情報を構造化する
- リサーチノート:調査や研究の情報をまとめ、関連する資料やリンクを埋め込んで整理する
まとめ
Notionは、多機能で柔軟性の高い生産性ツールです。その多様な機能を活用することで、個人のタスク管理からチームのプロジェクト管理まで、幅広い用途に対応できます。
本記事を参考にして、Notionを効果的に使いこなし、日々の業務や生活をより効率的に進めてください。